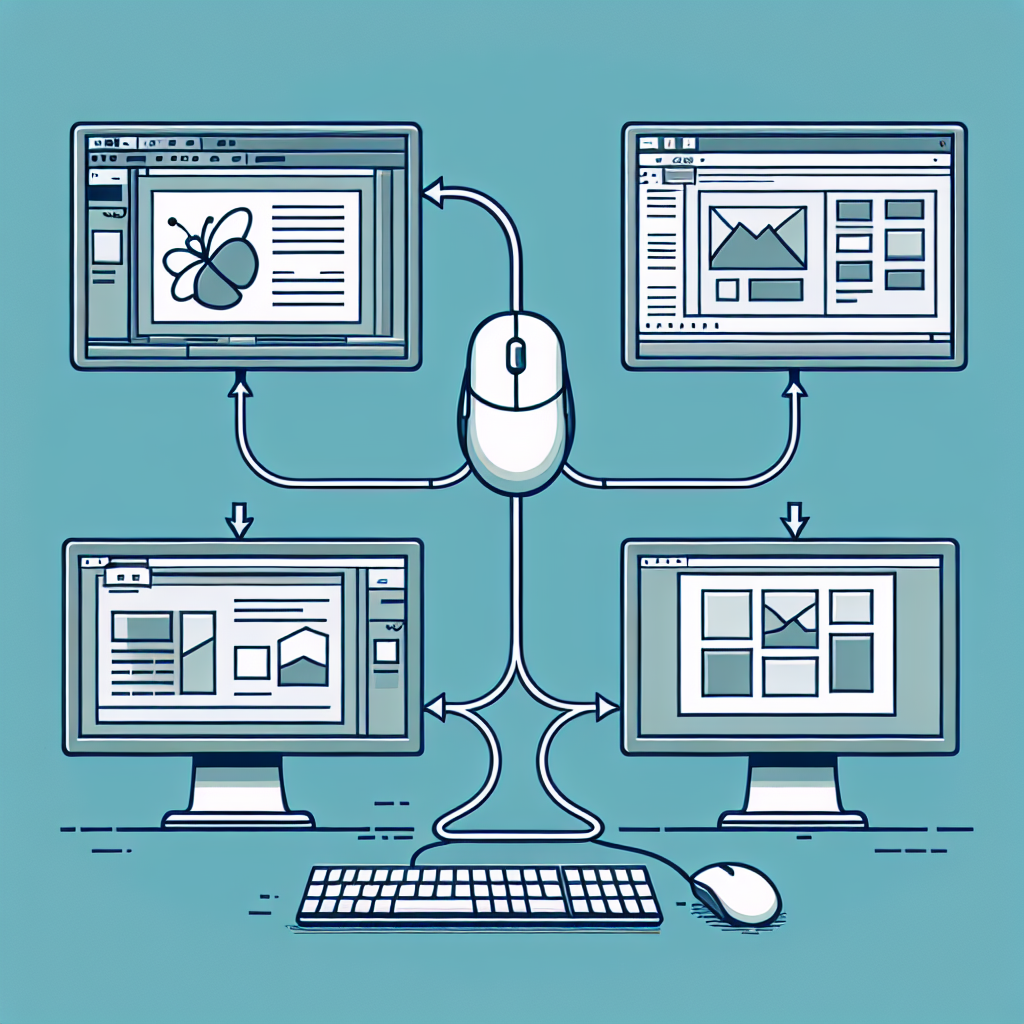Configurar un ratón para usar con dos monitores puede parecer una tarea desafiante para quienes no están familiarizados con configuraciones de pantalla dual. Sin embargo, con algunos pasos simples y ajustes, puedes optimizar tu ratón para navegar sin problemas entre ambas pantallas. A continuación, te guiaremos paso a paso.
Pasos Iniciales y Requisitos
Antes de comenzar, asegúrate de cumplir con los siguientes requisitos:
- Dos monitores funcionales
- Un ratón
- PC o laptop con soporte para monitores duales
Para guiarte mejor, aquí está una tabla que muestra los pasos iniciales básicos:
| Paso | Descripción |
|---|---|
| 1 | Conectar ambos monitores a la PC |
| 2 | Asegurarte de que ambos monitores estén encendidos |
| 3 | Acceder a la configuración de pantalla en tu sistema operativo |
Configurando los Monitores
Una vez que tengas tus monitores conectados y encendidos, sigue estos pasos según tu sistema operativo.
Windows
- Acceder a la Configuración de Pantalla: Haz clic derecho en el escritorio y selecciona Configuración de pantalla.
- Identificar Monitores: En la sección de configuración, haz clic en Detectar para que tu sistema identifique ambos monitores.
- Ajustar Disposición: Arrastra los monitores en la pantalla de configuración para alinearlos según tu disposición física.
- Ajustar Resolución: Configura la resolución de cada monitor para asegurarte de que coincide con las especificaciones recomendadas.
macOS
- Acceder a Preferencias del Sistema: Haz clic en el menú Apple y selecciona Preferencias del Sistema.
- Ir a Pantallas: Selecciona Pantallas y luego ve a la pestaña Disposición.
- Organizar Monitores: Arrastra las cajas de los monitores para alinearlos según la disposición física.
- Habilitar Pantalla Extendida: Asegúrate de que la opción de Duplicar Pantallas no esté activada para usar la función de extensión.
Configurando el Ratón
La configuración de tu ratón es crucial para asegurar una transición suave entre ambos monitores.
Windows
- Acceder a Configuración de Ratón: Ve a Configuración > Dispositivos > Ratón.
- Ajustar Velocidad del Cursor: Ajusta la velocidad del cursor según tus preferencias.
- Habilitar Desplazamiento Infinito: Algunos ratones pueden necesitar software adicional para activar esta función.
macOS
- Acceder a Preferencias del Sistema: Ve a Preferencias del Sistema y selecciona Ratón.
- Ajustar Velocidad del Movimiento: Regula la velocidad de movimiento del cursor para un control óptimo.
- Configurar Botones Adicionales: Si tu ratón tiene botones adicionales, configura sus funcionalidades según tus necesidades.
Optimización y Solución de Problemas
Después de la configuración básica, es posible que necesites hacer ajustes adicionales para optimizar tu uso.
Problema: El Cursor no se Mueve Correctamente Entre Pantallas
- Comprobar la Disposición de los Monitores: Asegúrate de que los monitores están alineados correctamente en la configuración del sistema.
- Ajustar Velocidad del Cursor: Una velocidad muy baja o muy alta puede dificultar la transición entre pantallas.
Problema: La Resolución no Coincide
- Verificar Resoluciones: Asegúrate de que cada monitor esté configurado con su resolución nativa en la configuración de pantalla.
- Actualizar Controladores: Mantén tus controladores de gráficos y ratón actualizados.
Conclusión
Configurar un ratón para usar con dos monitores no es tan complicado como podría parecer. Con los pasos adecuados y un poco de ajuste, puedes crear un entorno de trabajo eficiente y cómodo. Si encuentras problemas, los pasos de solución de problemas mencionados deberían ayudarte a resolverlos rápidamente.